2021. 3. 2. 21:21ㆍComputer(인강)/시스템 프로그래밍
안녕하세요 bannavi입니다^ㅅ^
오늘은 지난시간에 이어서 클라우드 컴퓨팅(AWS)설정에 대해 살펴보겠습니다.
바로 시작하겠습니다!
먼저 콘솔에 로그인 버튼을 클릭합니다.
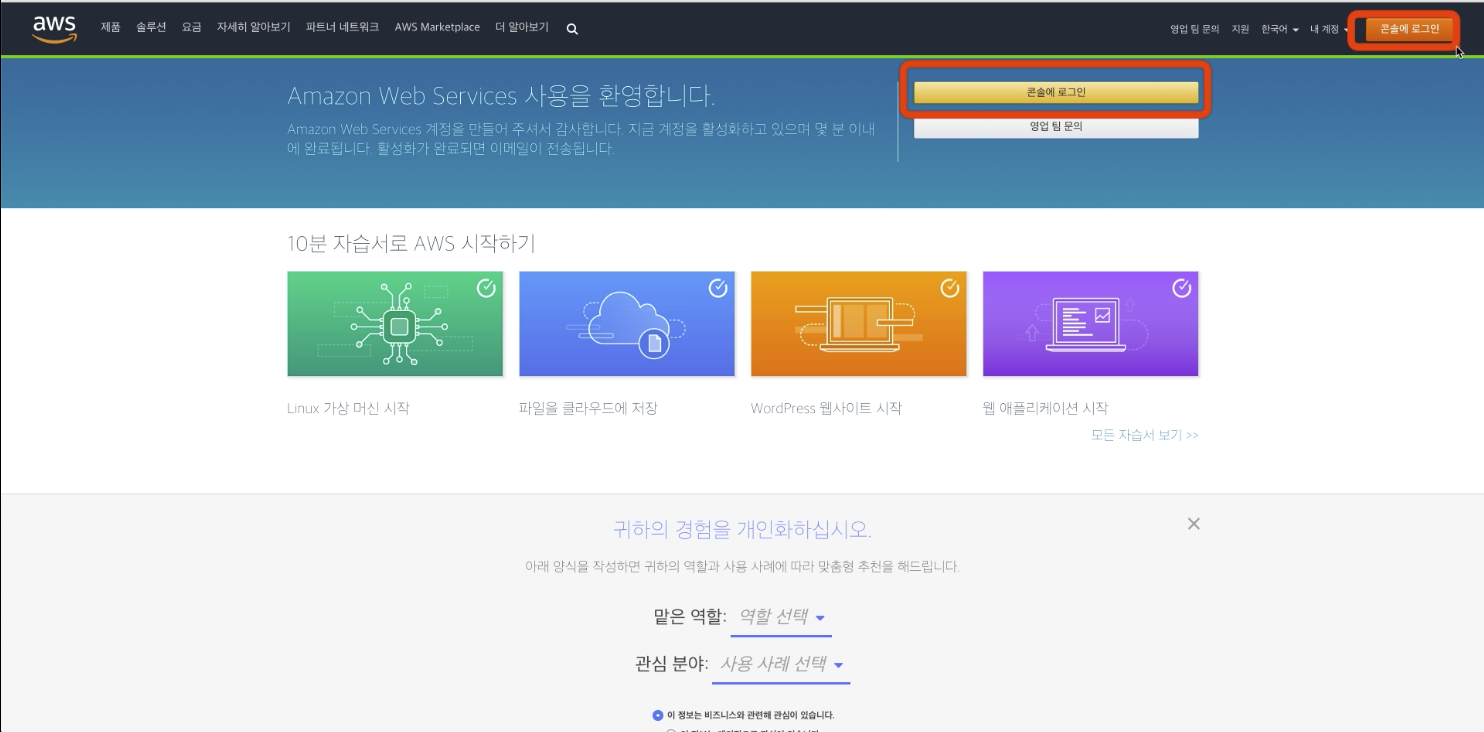
맨처음에 가입할 때 입력했던 자신의 이메일 주소와 비밀번호를 입력합니다.
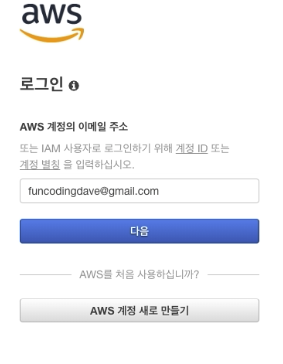
이러한 화면이 뜹니다.
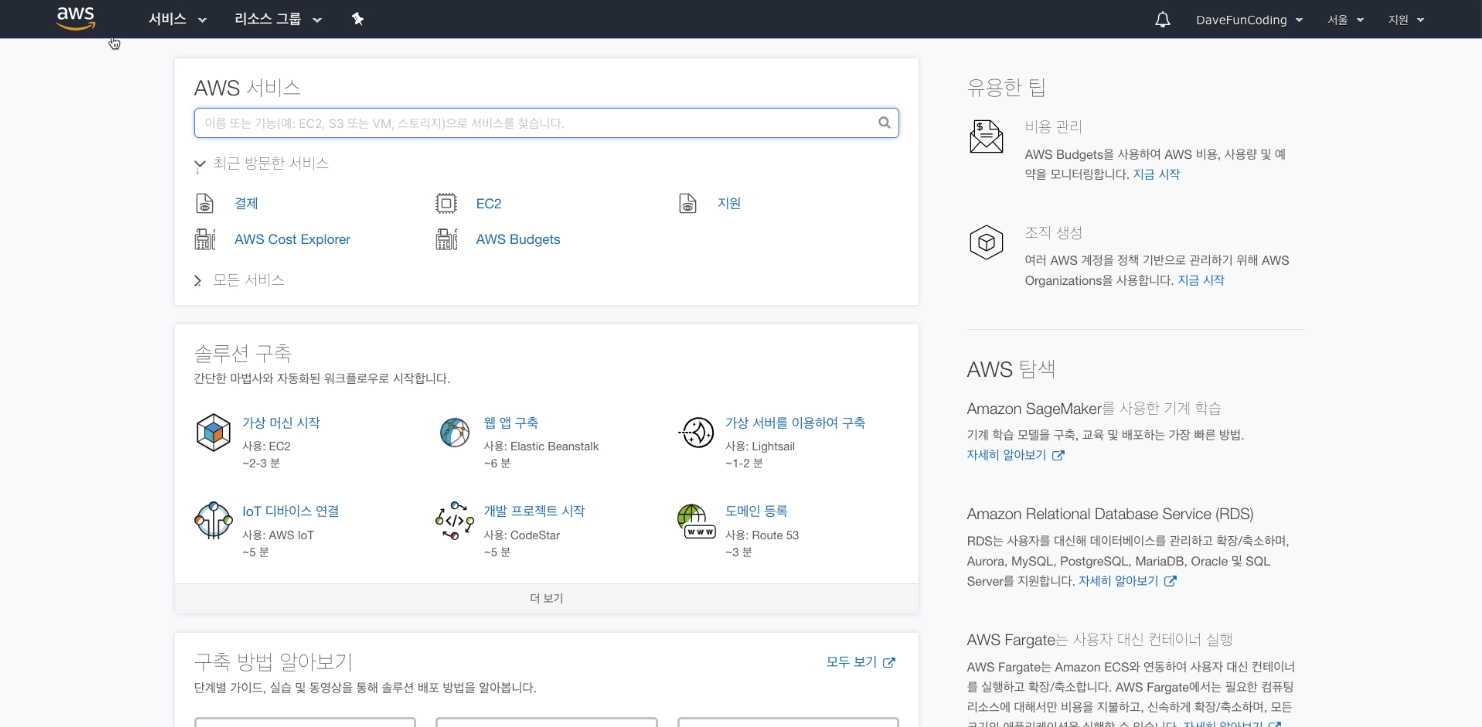
여기서 잠깐, 우리가 이제 어떤 것을 설정할 것인지 정리하고 넘어가겠습니다.
첫째, EC2 또는 인스턴스(서버) 생성
둘째, Elastic IP(탄력적 IP) 생성
+ IP 주소: 128.12.10.1
+ 동적 IP
+ 고정 IP (서버 혼용은 모든 클라이언트 컴퓨터에서 이미 서버의 주소를 알아서 해당 주소를 수시로 요청해야합니다. 근데 서버에 IP주소가 수시로 바뀐다면 클라이언트 서버 클라이언트 컴퓨터들이 매번 그 주소를 알아낼 수 없으므로 접속을할 수 없습니다. 그래서! 서버 주소는
고정되어 있는 경우가 많습니다^ㅅ^)
셋째, 자기 PC(클라이언트)에서 EC2(서버) 접속
자 위의 세가지입니다.
위의 세가지를 지금 설정하겠습니다
로그인 후, 저 위치를 주의깊게 보셔야합니다. 지역이라고 하는건데요,
AWS는 결국엔 환경을 각 국가, 각 지역에 설치를 미리 해놓은거잖아요?
저 서울지역을 클릭해보면 각 나라가 나올텐데 그말은 다양한 국가에 미리 컴퓨터를 설치해놓았다. 이렇게 이해해볼수도 있는 것입니다.
우리는 그대로 서울로 지정할 것입니다.
# 만일 제가 서울에다가 EC2라는 서버를 생성했고,
만일 그 상태에서 국가를 버지니아나 다른 국가로 설정하게 되면,
바로 저위의 초록색 서버를 볼수가 없어요..!
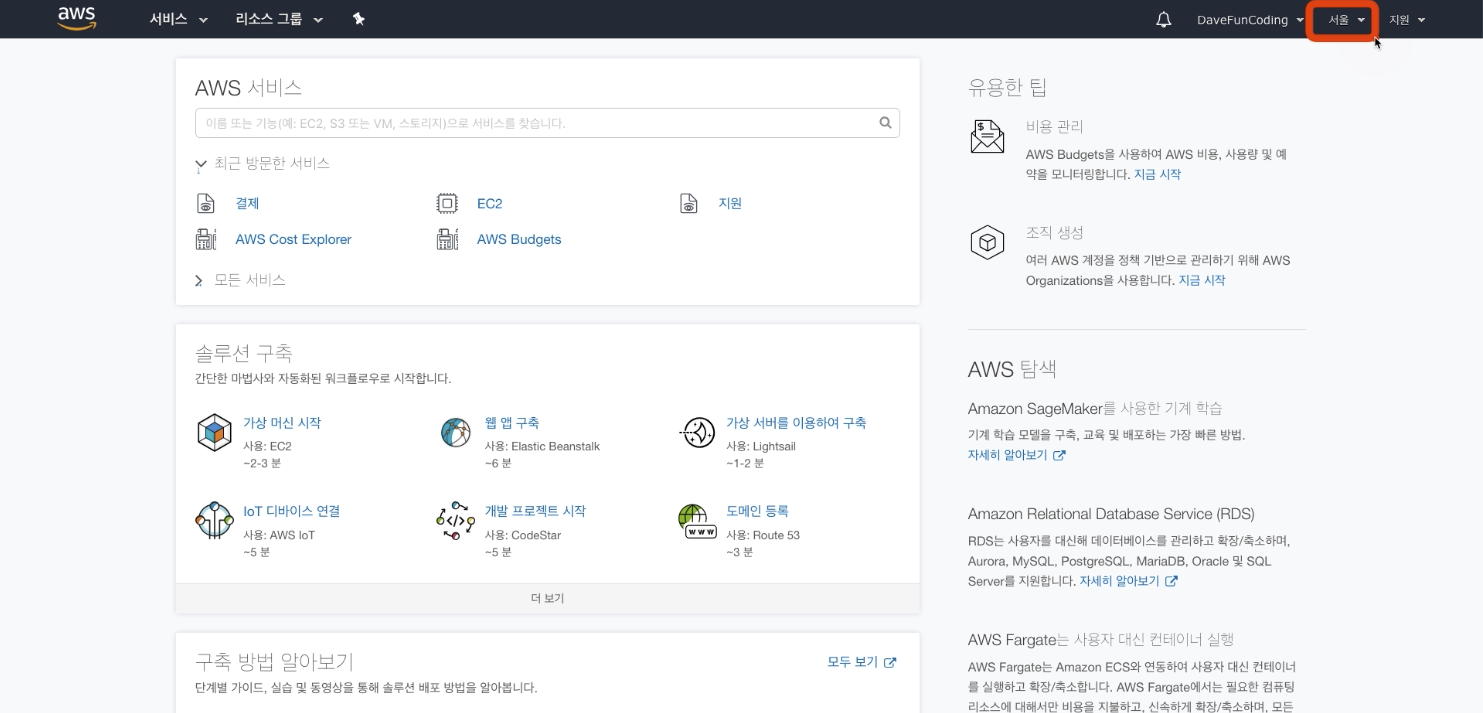
네 이제 이해하셨다면 검색창에 EC2를 입력하신 뒤, 클릭해 주시면 됩니다.
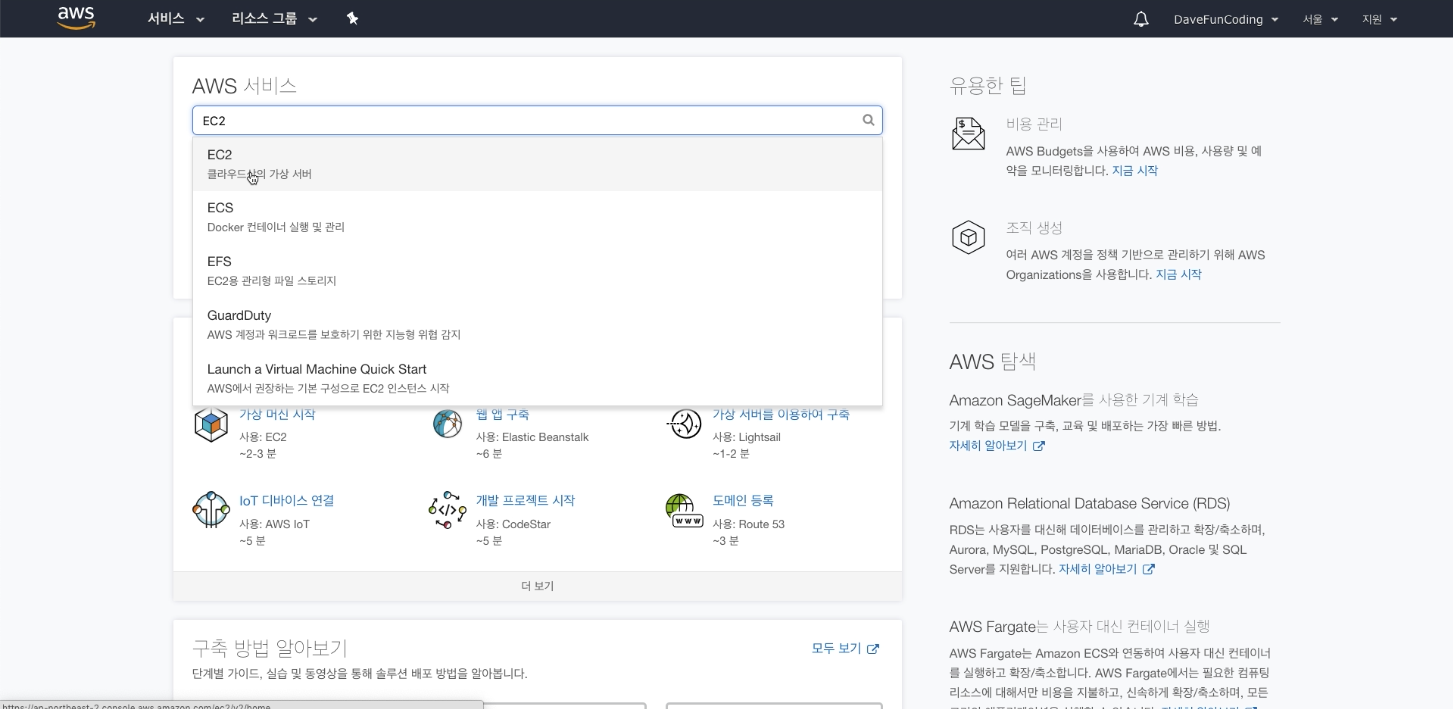
그럼 이런 화면이 나오는데요, 아래 빨간색으로 표시되어있는 부분이 현재 제가 사용하고 있는 EC2리소스들 입니다.
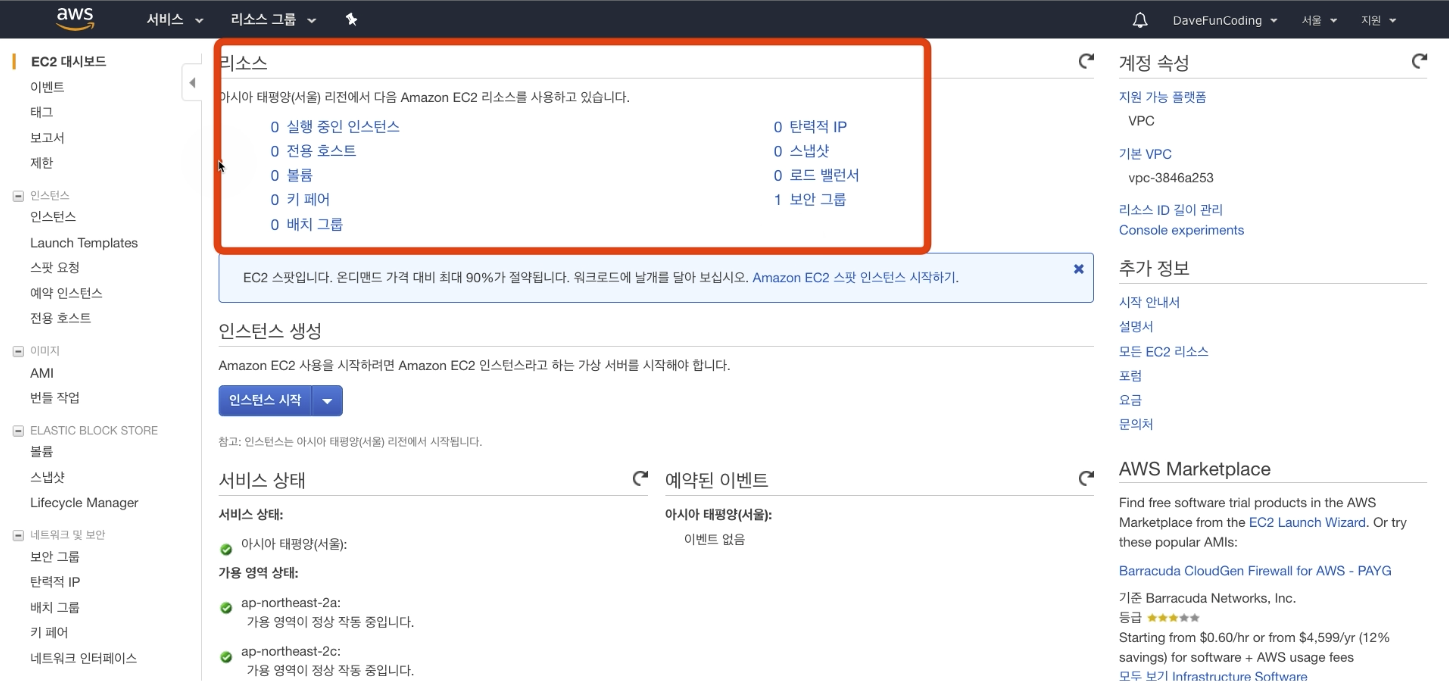
왼쪽 메뉴에서 인스턴스를 봐볼게요. 아니면 오른쪽에 있는 인스턴스 시작 버튼을 눌러주셔도 좋습니다.

자 그럼 이런 화면이 나옵니다. 이제 정말 서버를 만들어볼거에요

아차차 그전에 잠시만요!
그전에 리눅스 배포판(패키지)에 대해 먼저 설명을 해드리고 넘어갈게요.
리눅스 커널 및 다양한 소프트웨어 패키지를 묶어서 배포하는것을 리눅스 배포판이라고 해요.
리눅스는 앞에서 보셨다시피 쉘, 컴파일러와 같이 다양한것을 쓸 수 있죠.
리눅스 운영체제라는 그 커널부분 위에는 다양한 프로그램들이 필요한데 그런 프로그램들을 다 제각각 쓸 수 있단 말이에요.
예를 들어서.. 아래 그림을 보면서 설명드려볼게요.
저기 보이는 OS는 리눅스 커널이고, 시스템콜은 기본적으로 제공을 해주죠.
그런데 컴파일러도 언어별로 있어야되니까 언어별로 설치를 해야되겠지요
그리고 또 그 위에는 언어별로 여러 Library나 API들이 있을거고요.
그리고 쉘도 bash라는 쉘을 리눅스에서 디폴트로 많이 사용하긴 하는데 이것 말고도 다양한 쉘이 있을수도 있고요
이것도 다 각각의 프로그램이죠. 기본적인 에디터도 VIM, 이멕스 등이 있습니다.
그래서 리눅스 환경은 윈도우즈처럼 딱 정형화된 디폴트 프로그램이 있는것이 아니라 선별적으로 다 가져와서 붙여서
하나의 전체 운영체제 시스템을 만들 수 있습니다.

그럼 이걸 대체 누가하니....
그래서 나온게 바로 이 리눅스 배포판!
일반 사용자가 쓸 수 있을만한 좋은 프로그램들만 딱! 설치를 해가지구 하나의 압축파일같은 형태로 배포를 한다는거죠
앞에 설명이 너무 길었죠 !! ㅎㅎ
리눅스 배포판의 예는 아래를 참고해주세요
리눅스 배포판 예1)

위키피디아에서 보면 굉장히 많은 배포판 패키지 회사들이 있습니다. 또는 단체 회사들?
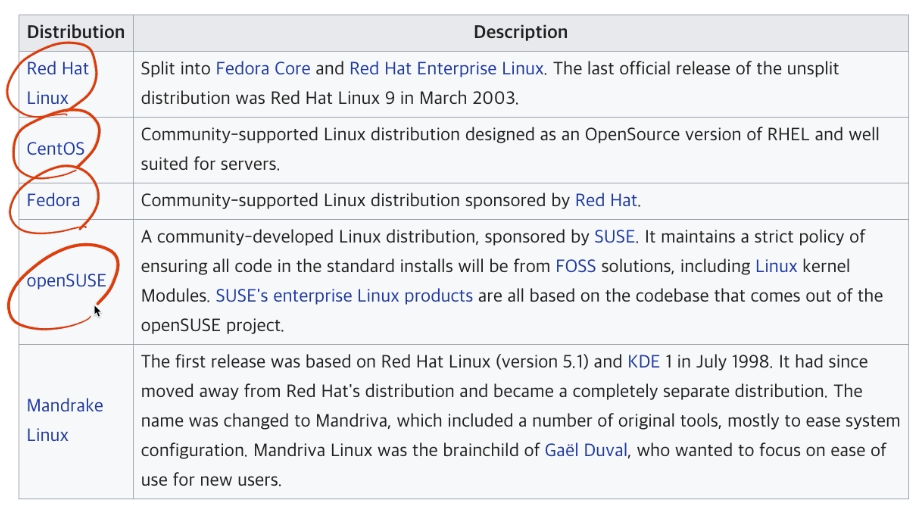
리눅스 배포판 예2)

그중에 ubuntu라는 배포판 패키지가 있는데요, 굉장히 사용자가 많이 넓게 포진이 되어있어요.
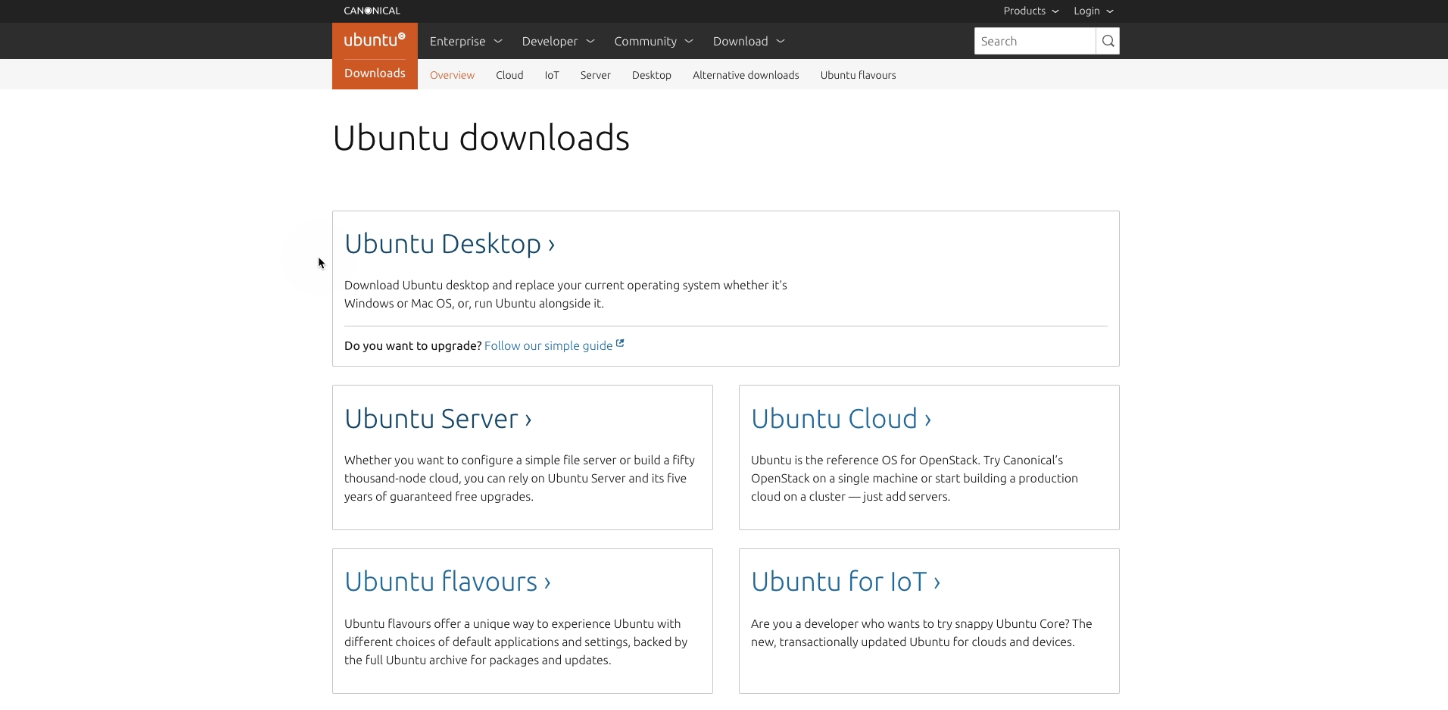
아물론물론 서버에서도 Desktop용 GUI환경을 설치할 순 있습니다.
어떻게?? 별도로 개발자가 서버 환경에 해당 프로그램을 다운로드 받아야겠죠?
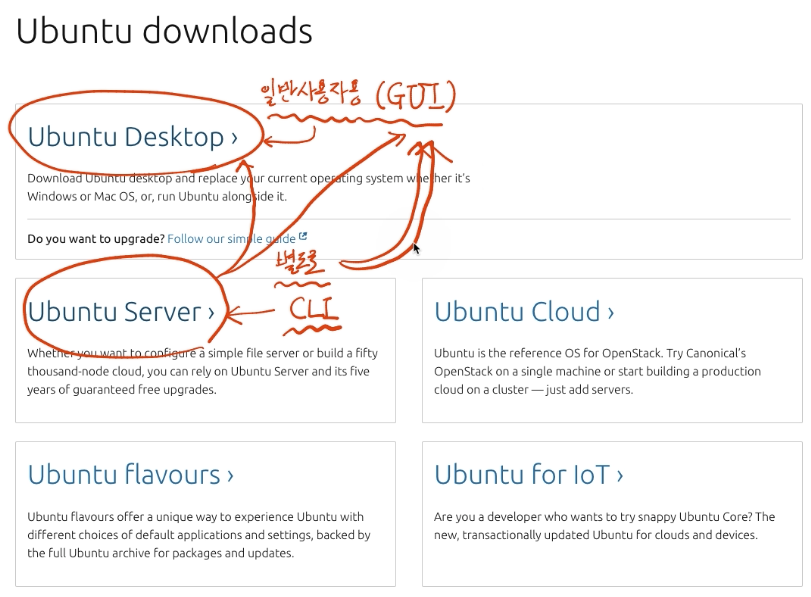
그럼 여기까지만 설명하고!
다시 넘어가면~ 지금 인스턴스 선택을 하자마자 이 화면이 뜬건데요, 인스턴스도 맨처음 해야할 일이 뭐냐!
먼저 운영체제를 설치해야한다는 것입니다!
보시면 아래 각각의 운영체제들이 나열되어 있는데
보시면 Linux가 눈에 띄죠?
Ubuntu로 리눅스라고 했던것 기억 나실거에요
SUSE라고 하는것도 보이네요. 여러가지 패키지들...
그리고 우리는 여기서 아래에서 보이는 Ubuntu를 선택해줄거에요. 오른쪽 선택버튼을 눌러주세요!
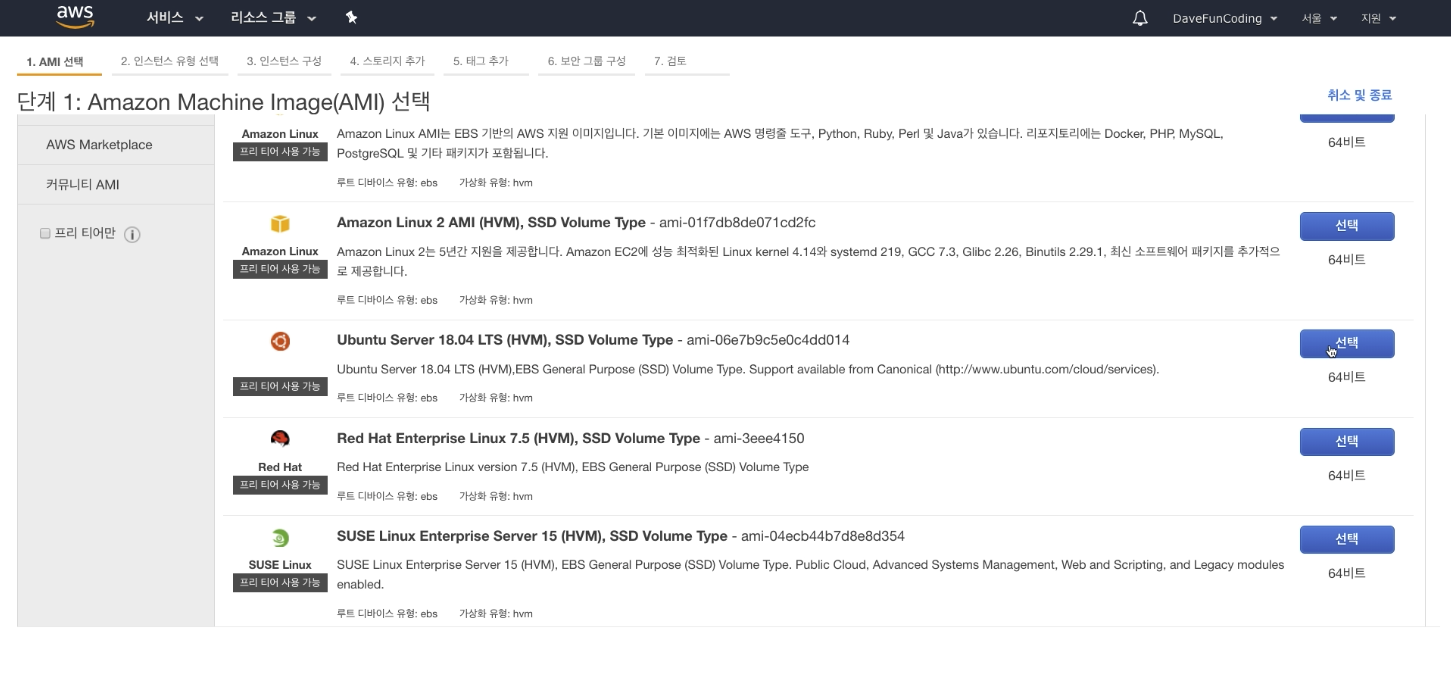
그러면 아래처럼 인스턴스 유형이 쪼로로로록 보이는 매직!
컴퓨터를 직접 구매해보셨다면 중요한건 뭐겠어요 CPU, 메모리 아니겠습니까? 아래에 그 정보들도 나와있네요
한마디로 컴퓨터의 하드웨어 타입을 선택하는거에요
우리는 공짜로 해볼꺼니까 저기 프리 티어 사용 가능이라고 초록색으로 되어있는 줄을 선택해주세요
그리고 우측 하단에 나와있는 '다음: 인스턴스 세부 정보 구성'을 클릭합니다

그럼 요런 화면이 보여지게 됩니다!
여기서는 딱히 아무것도 건드리지말고
다음: 스토리지 추가를 클릭해주세요
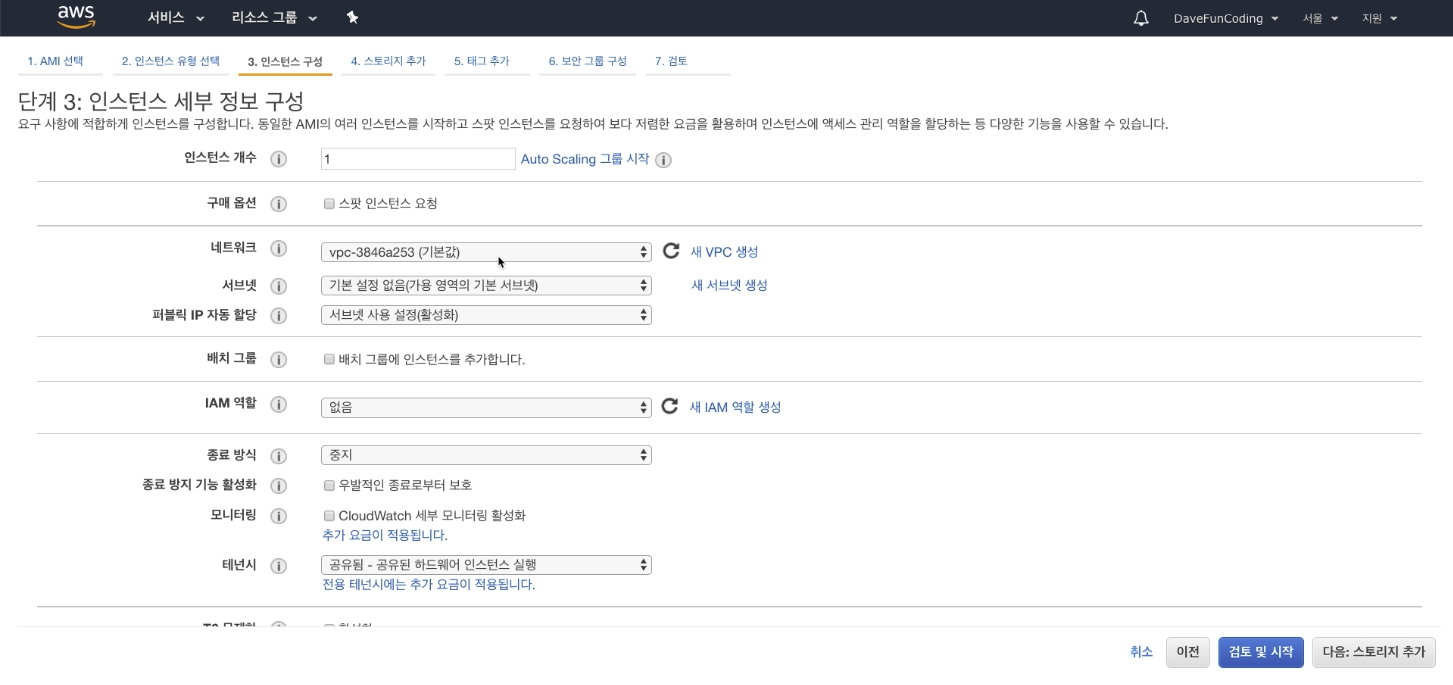
여기서는 저장매체의 사이즈를 선택할 수 있는데요,
아래에 적혀있듯이 저와같은 프리 티어 사용 가능 고객은 최대 30GB의 EBS 범용(SSD)또는 마그네틱 스토리지를 사용할 수 있습니다.
아래 보면 크기가 8로 되어있을텐데 그부분을 지우고 30으로 고쳐준 뒤 다음:태그추가를 눌러주세요.
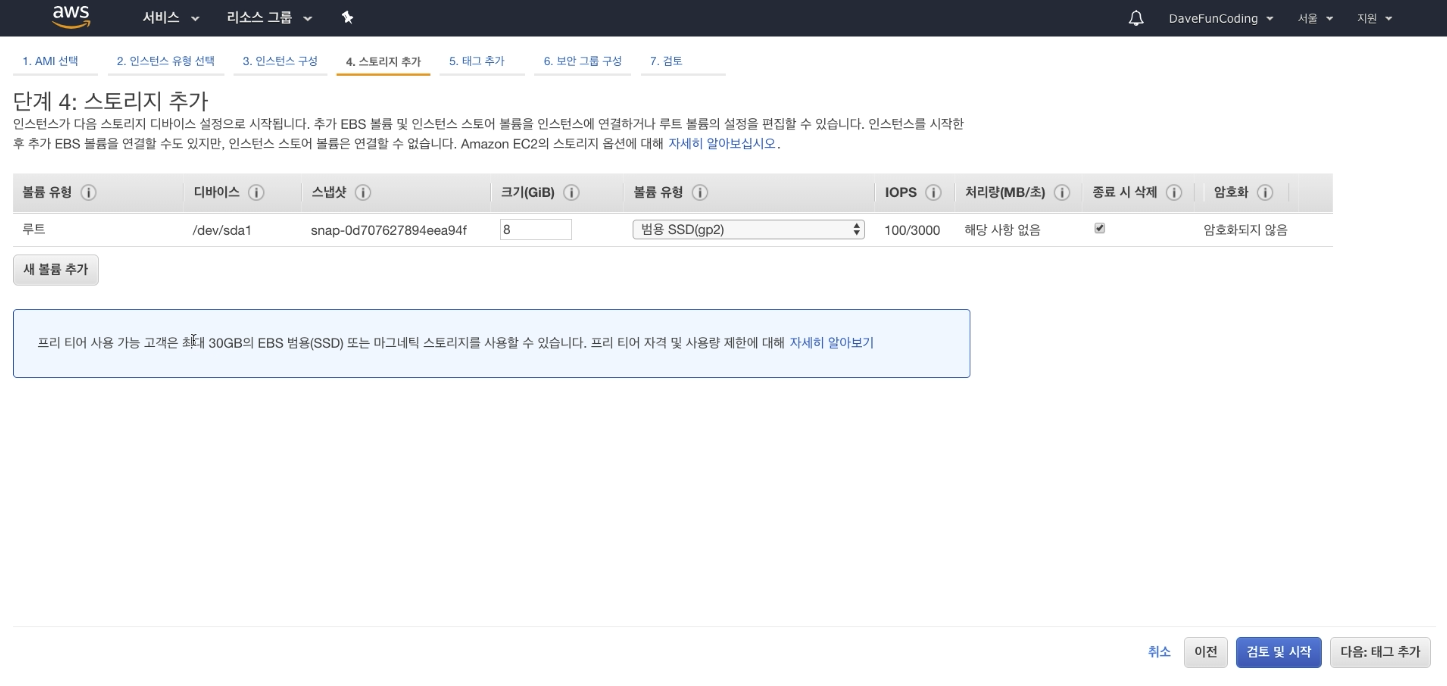
쟈-쟌.
태그추가라고 뜨네요. 이게 뭘까요?
우리는 무료로 사용을 할거라 한대만 설치를 할건데, 현업에서는 50대 100대 200대 생성을 하게 되겠죠?!
그럼 각각의 컴퓨터에 이름을 붙여주면 관리하기 편할거에요 그 작업이 바로 태그 추가 랍니다.
근데 우린 딱히 이름을 붙일 필요는 없으니까 바로 다음:보안그룹구성 버튼을 눌러주세요.
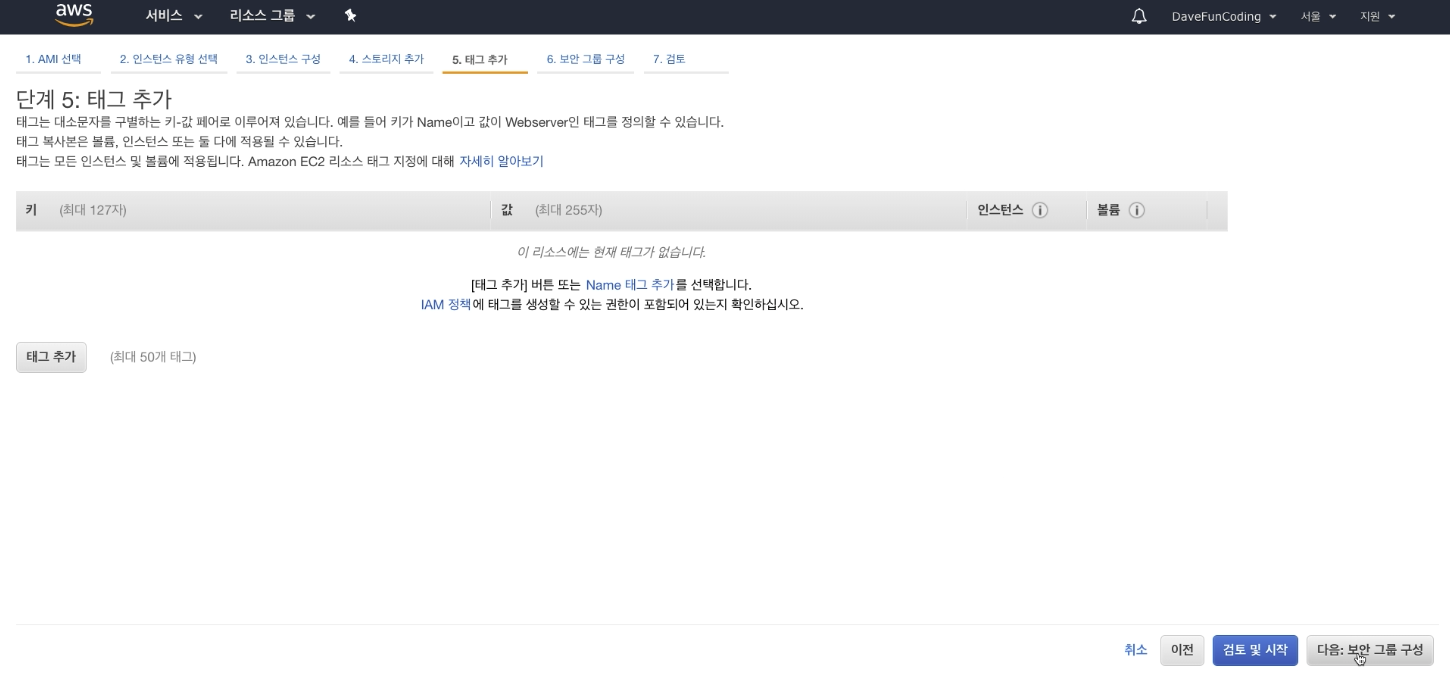
자 이런화면이 떴네요.
우리는 이제 인터넷을 사용해서 이 서버에 접속을 할겁니다. 접속을 하려면 이 서버에서 해당 접속을 허용을 해줘야해요.
그 허용할 접속방법을 우리는 SSH프로토콜을 사용할거고요
해당 프로토콜의 하단부 프로토콜은 TCP를 사용할거고요
해당포트는 22번을 사용할겁니다.
아니 프로토콜이 뭐고 포트 범위? 이게 다 뭐시다냐.... 하는 (저같은) 분들을 위해 짧게 첨언하자면
서버에 어떤 서비스로 접속을 할때(요청을 할때) 특정 번호를 가지고 요청하는 경우가 있습니다.
그런데 그 모든 번호에 서버가 다 응답을 하면(다 받아준다면), 자칫 해킹의 시도가 생길 수 있습니다.
이에, 아예 내가 딱 쓰고자하는(응답을 하고자하는) 서비스에 해당하는 번호만 열어줄 수 있습니다.
근데 저희는 지금 이 서버에 접속만 할것이기 때문에 해당 서비스에 해당하는 번호, 22번만 열어주도록 보안그룹을 구성하겠다~
이런 내용입니다.
그대로 검토 및 시작을 눌러줍니다
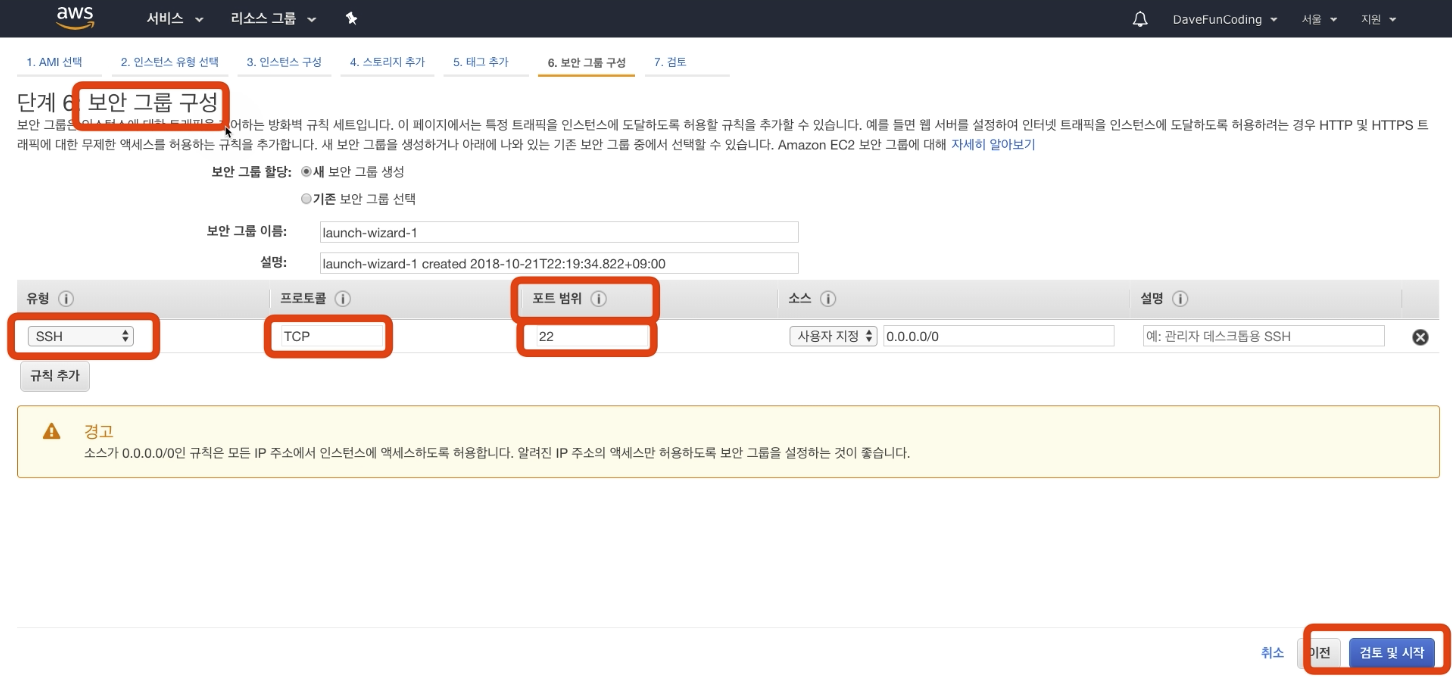
그럼 우리가 몇단계에 걸쳐 하나하나 선택했던 내용이 한 화면에 이렇게 보여지네요
이상태로 시작을 눌러줍니다
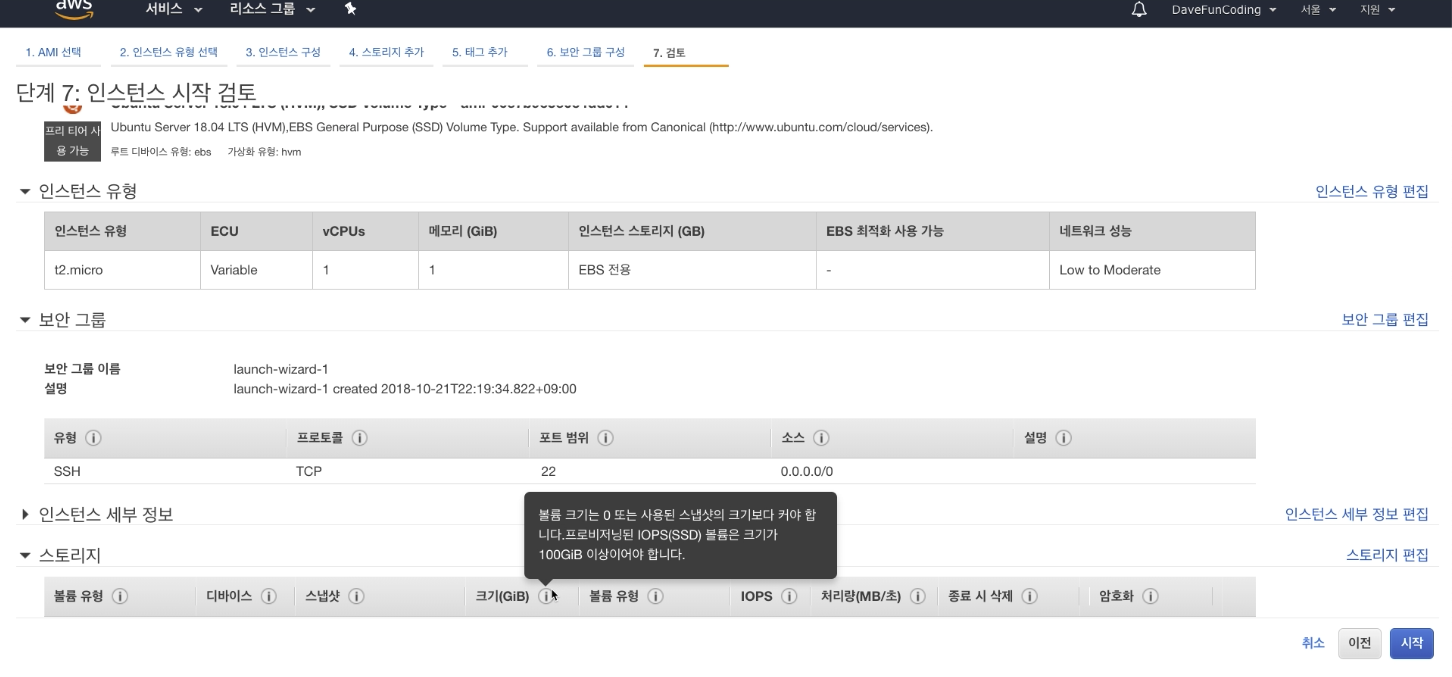
그럼 이렇게 일종의 공인인증서를 입력하는 화면이 보여지게됩니다.
우리는 지금 최초 접속이기때문에 새 키 페어 생성을 선택해주고 인스턴스 시작을 눌러줍니다.
키페어 이름은 적당히 짓고말이죠!
그리고 키 페어 다운로드 버튼을 누른뒤(이 파일은 특정한 디렉토리에 잘 모셔두세요 아주 소중한 파일이니까요)
인스턴스 시작을 눌러주세요
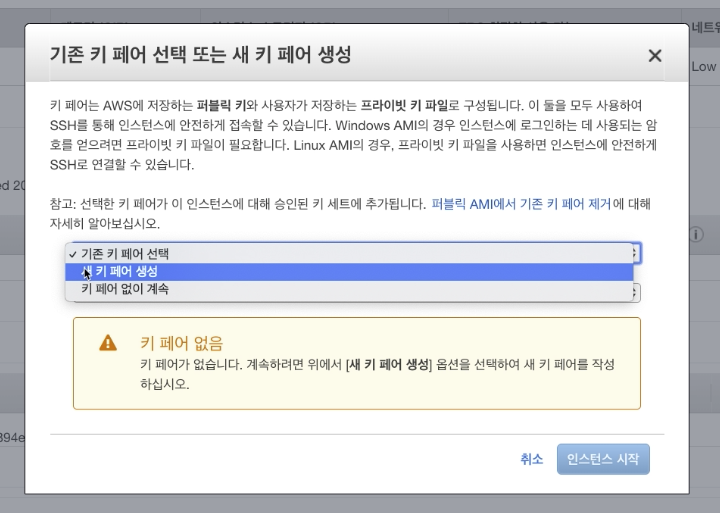
그럼 이렇게 화면이 보여집니다
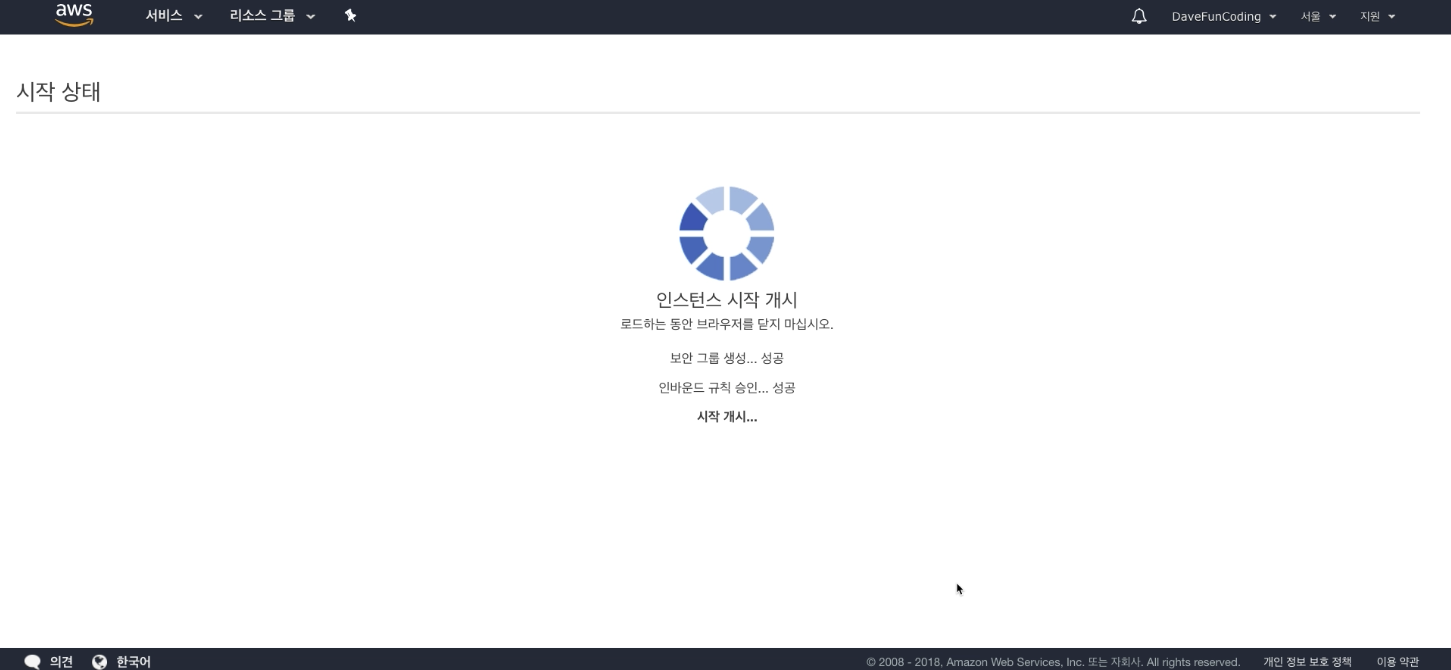
자, 화면이 바뀌었다면
다시 첫화면으로 가서 인스턴스를 클릭해보세요.
우리가 방금 만든 인스턴스가 생성된것을 보실 수 있을겁니다.

'Computer(인강) > 시스템 프로그래밍' 카테고리의 다른 글
| 리눅스 설치 with VMWare (0) | 2021.03.05 |
|---|---|
| 리눅스서버(EC2) IP 생성 및 접속 (0) | 2021.03.05 |
| AWS 회원가입 (0) | 2021.03.01 |
| 한번은 알아둬야 할 리눅스의 배경, 역사, 그리고 철학2 (0) | 2021.03.01 |
| 한번은 알아둬야 할 리눅스의 배경, 역사, 그리고 철학1 (0) | 2021.03.01 |